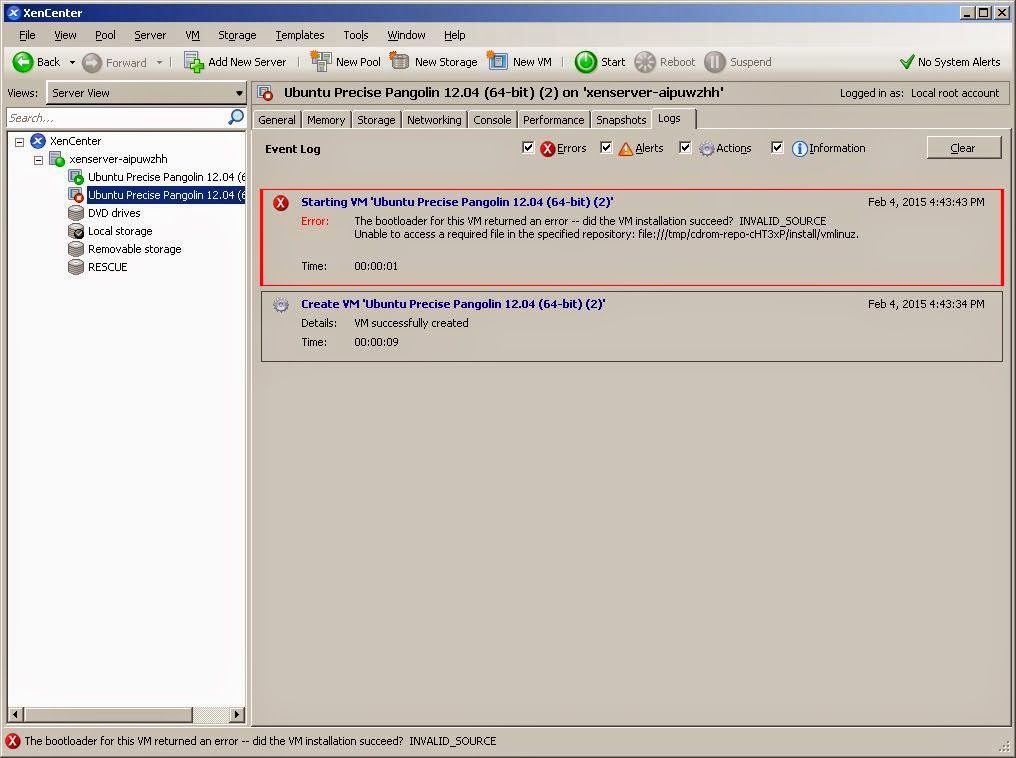The process is going to take a while, so sit back until you see your pfSense VM available.
And of course the first thing we're going to do is add the NIC that we weren't allowed to when importing.
Time to boot up our pfSense. Once booted, it will notify that the previous NICs do not exist, but new ones do. Make sure you assign the correct ones, checking your MAC addresses from XenCenter's "Networking" Tab:
And that should be all there is to it. There's a chance a hard disk or NIC device changes its name after an update, but nothing we can't handle.
And of course the first thing we're going to do is add the NIC that we weren't allowed to when importing.
Time to boot up our pfSense. Once booted, it will notify that the previous NICs do not exist, but new ones do. Make sure you assign the correct ones, checking your MAC addresses from XenCenter's "Networking" Tab:
And that should be all there is to it. There's a chance a hard disk or NIC device changes its name after an update, but nothing we can't handle.